'아이폰'에 해당되는 글 9건
- 2010.06.09 아이폰 탈옥 방법
- 2010.06.09 cydia app) Mobile Terminal 사용법
- 2010.05.03 멀티태스킹의 최강자 Proswitcher
- 2010.04.21 ASL.dll 해결 방법
- 2010.03.29 예스24 어플
- 2010.01.26 아이폰 내부에서 자주 사용되는 폴더 위치 및 설명
- 2010.01.26 아이폰 락화면에 원하는 배경사진 넣기
- 2010.01.26 아이폰 벨소리 만들기, 그리고 아이폰에 벨소리 등록하기
- 2010.01.26 아이폰 여러 컴퓨터에 연결해서 사용하기
Proswitcher
http://blog.naver.com/ukisima/100103858667
|
책을 사고 싶을때 어디서든 접속해서 구매할 수 있어서 좋은 어플인듯 하다.
결제는 휴대폰결제, 무통장입금만 있는데 다양한 결제 수단이 추가 되었으면하는 바램이다.
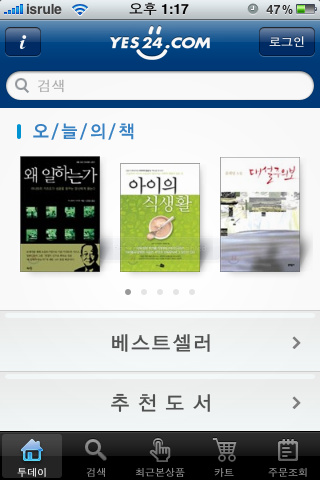
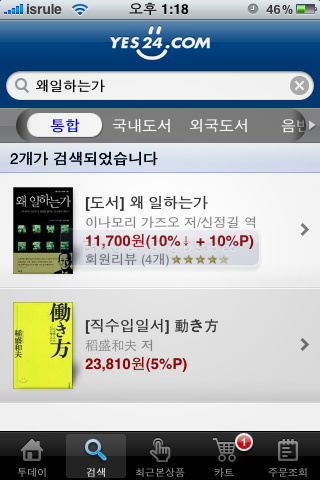
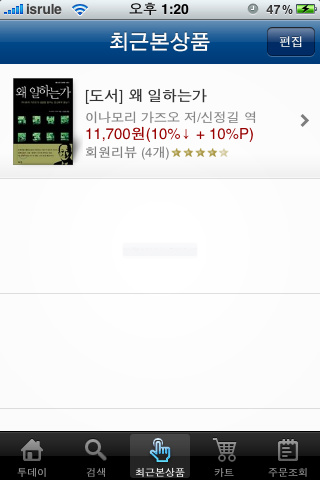
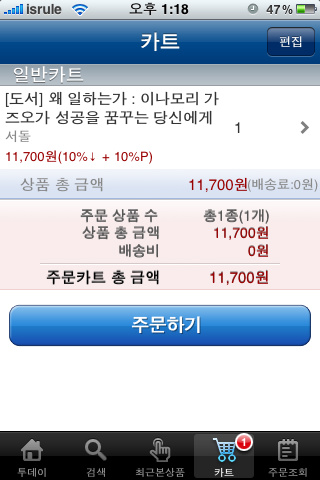
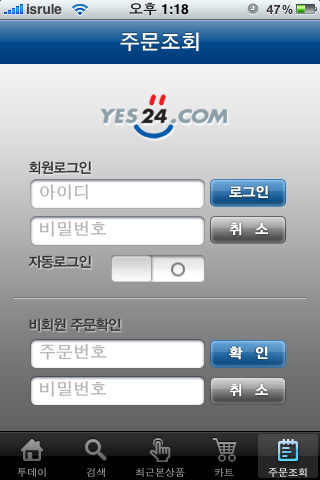
/Library/Ringtones
시스템 내장 벨소리 목록 (.m4r 형식)
/Library/Wallpaper월페이퍼 목록 (.png 형식) - 각각 미리보기(75*75)과 월페이퍼(320*480)의 한 세트로 구성
/Library/Themes
테마 파일 목록 (.png 형식) - 각각 독(320*91), 월페이퍼(320*480), 해당 아이콘(60*60)으로 구성
/System/Library/Audio/UISounds시스템 내장 UI 사운드 목록 (.caf 형식) - 문자수신음은 sms-receive라는 6개의 파일로 구성
/var/mobile/Media/ComiciComic에서 사용하는 만화파일 저장 목록 (.zip 형식)
/var/mobile/DocumentsiComic v2.4 이상에서 사용하는 만화파일 저장 목록 (.zip 형식) /var/mobile/Media/DCIM/.ComicsComic Reader Mobi에서 사용하는 만화파일 저장 목록 (.zip/.rar 등 형식)
/var/mobile/Media/DCIM사진 파일 저장 목록 (.jpg 형식)
/var/mobile/Media/iTunes_Control/MusiciTunes을 통해 업로드한 멀티미디어 파일 저장 목록 (aac, mp3, m4v, mp4 등 형식)
/var/mobile/Media/iTunes_Control/RingtonesiTunes을 통해 업로드한 벨소리 파일 저장 목록 (.m4r 형식)
/var/mobile/Media/MxTubeMxTube을 통해 다운로드한 동영상 파일 저장 목록 (.mp4 형식)
/var/mobile/Media/VideoCycorder에서 녹화된 동영상 저장 목록 (.mov 형식)
/var/mobile/Media/ViedoTone/VideoMiVTones에서 사용하는 동영상 벨소리 저장 목록 (.m4v 형식)
/var/mobile/Library/AddressBook
연락처 저장 DB - weContact 등의 프로그램을 이용해 추출 후 수정/정렬 후 다시 업로드 할 수 있음
/var/mobile/Library/SMS
문자메시지 저장 DB
아이폰 락이 되어있을 때 원하는 사진으로 보고 싶으신 분들을 위한 팁입니다.
먼저 아이폰 배경화면으로 넣을 사진들을 폴더를 만들어 놓습니다.
정확한 사진의 크기는 320X480이며 꼭 맞지 않더라도 동기화시 자동으로 처리되어 들어가니 참고하세요

폴더에 있는 사진들을 아이폰에 넣기 위해 아이튠즈를 실행시킵니다.

사진탭에 들어가서 다음으로부터 사진 동기화에 체크를 하고
바탕화면으로 넣기 위해 사진을 저장해 두었던 폴더를 선택합니다.
(저는 이미 설정해 놓았기 때문에 해당 폴더명인 pic이 표시되지만 기본적으로 폴더선택으로 표시되어있음)
이제 동기화를 클릭!!!!
동기화가 끝났다면 아이폰의 배경화면 설정을 위해 환경설정으로 들어갑니다.
(아래의 환경설정 아이콘은 임의로 변경한 것이라 기본 아이콘과 다릅니다.)


사진 보관함이라는 폴더가 새로 생긴 것을 확인할 수 있습니다.

쨘~아까 넣어두었던 폴더의 사진이 아이폰으로 옮겨졌네요
그런데 19금 사진들이 조금 있네요;;;(변태 아님;;;)

대한민국을 열렬히 사랑하기 때문에 저는 태극기 그림으로 설정하겠습니다.

락화면에서 확인한 화면입니다.
참 쉽죠?ㅎ

내가 원하는 부부만 발췌해서 나만의 벨소리를 만들수있는 멋진 폰 아이폰!!
아이튠즈에서 벨소리 만들기에서부터 등록하기까지 아주 간편하게 할 수 있다.
미루고 있던 벨소리 등록하기를 오늘 드디어 해봤다.
자 그럼 시작해볼까?
<벨소리 만들기>
1. 아이튠즈 보관함에 벨소리 폴더가 생성되지 않은 분은 먼저 아이튠즈 메뉴에서 편집 - 기본설정 - 일반에서 벨소리를 선택한다. 그러면 벨소리가 보관함에 생성된다.
2. 음악 폴더에서 벨소리로 만들 노래를 선택한다.
 |
3. 선택한 노래제목에서 오른쪽 버튼 - 등록정보 - 옵션을 선택, 벨소리로 만들 부분의 시작과 정지시간을 정해준다. 보통 30초정도가 적당하다.
 |
4. 선택완료 후 다시 노래제목에서 오른쪽 버튼 - ACC버전생성을 선택, 완료 후 선택 노래 바로 아래에 지정한 시간만큼의 파일이 생성된다. 제목은 동일하게 생성됨.
 |
 |
5. 새롭게 생성된 파일을 선택하여 바탕화면으로 드레그 후 이동시킨다. 변환이 완료된 파일은 확장자가 *.m4a인데 벨소리용 파일은 *.m4r이므로 확장자를 m4r로 변경한다.
 |
 |
<벨소리 등록하기>
1. 확장자 변경이 완료된 파일을 보관함 - 벨소리 폴더로 드래그 후 이동시킨다.
 |
2. 보관함 - 벨소리 폴더에서 아이폰에 등록한 벨소리 선택 후 마우스 드래그로 장비 이름에 넣는다. 여기서 주의할 점은 장비 - 벨소리가 아닌 장비이름에 넣는것이다.
 |
3. 장비 - 벨소리를 확인해보면 내가 만든 벨소리가 보일것이다. 선택 후 동기화를 적용하면 등록 끝.
4. 만들어진 벨소리를 확인하려면 아이폰 - 설정 - 사운드 - 벨소리 에서 확인이 가능하다
덧1) iTunes 9 에 Home Sharing 이란 기능도 있는데, 이것에 대해서도 곧 글을 올릴예정.





